documentation
Make a presentation / animation
With Tableaunoir, you can create animated courses / presentations. You can then:
- make presentations that is a document made up with consecutive slides (by pressing PageDown and PageUp you will move in your slides)
- make animated GIFs (together with the software Peek for instance)
- make videos (together with the software OBS)
Example of an animated proof
Here is an example of a GIF made with Tableaunoir. This little GIF explains why the square root of 2 is irrational.

Please also find an example of video: [https://www.youtube.com/watch?v=SsBujkaOnr4]
Animation mode!
Tableaunoir stores your course but also its evolution in time. If you want all the states of your blackboard, click on the animation/replay button in the toolbar:

Navigation in your course
The timeline is displayed a the bottom of the screen. The progress bar is similar to the one of a Youtube video: the past is represented in red; while the future is in grey.

There are three buttons. The left and right arrows are for navigating in the presentation (last and next slides). The third button (hearts) proposes a menu to add new slides and to merge slides. Below the progress bar, each little square represents an atomic action. An atomic action can be: a drawing, erasing something, erasing the full board, adding a magnet, deleting a magnet, moving a magnet, etc. When you click on, you will reach the state of the board after that action. The first empty square (on the left) is the beginning of the slide.
How to create animations?
Animations are easy to do with Tableaunoir, since you simply perform them. Just draw, erase, add a magnet, move a magnet, remove a magnet. Every action is automatically recorded as an animation.
In order to record from a give point in time, click on the timeline progress bar or on some action squares. Your actions will then be recorded from that point in time.
How to add new slides?
For adding new slides, you click on the heart menu. From there, you can either create an empty slide. You can also create a new slide that automatically contains what was already drawn (equivalent of \pause in LaTEX beamer).
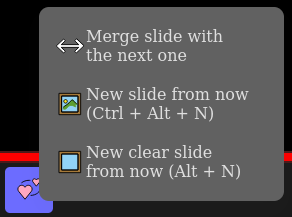
Another way, is to clear the board: go in the tool menu (pressing “t”) and choose “Clear the board” (the icon is an eraser with a cape). Erasing the board corresponds to creating an empty slide.
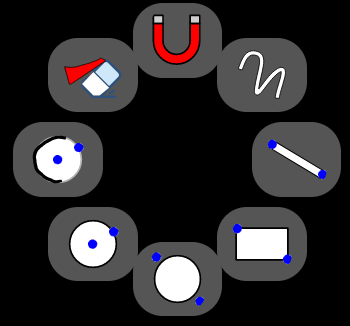
For running your animation
Press Page Down and Page Up to see your course/animation. You can also click directly in the progress bar on the two-arrow buttons:

How to edit the timeline?
- Delete an action. Drag and drop a square on the top to remove that action from the list.
- Change the order of actions. Drag and drop a square in another place to change the order.
- To perform deletion/change the order of actions and slides, use Ctrl for selecting several actions and/or slides, and Shift for consecutive selections.
- You can also merge two slides, that the current and the next slides are replaced by a single one, containing the actions of the two previous slides.